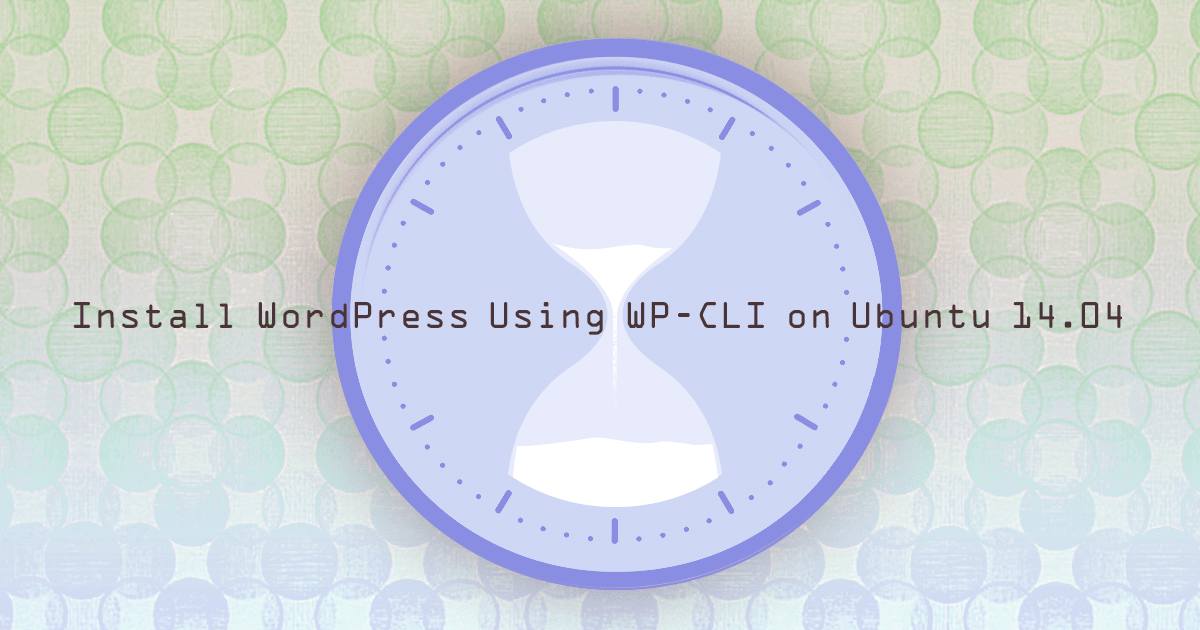Install WordPress Using WP-CLI on Ubuntu 14.04
- Ubuntu 18.04
- Debian 10
- CentOS 8
- CentOS 7
- Deprecated guides:
- Ubuntu 18.04
- Debian 9
Traducciones al EspañolEstamos traduciendo nuestros guías y tutoriales al Español. Es posible que usted esté viendo una traducción generada automáticamente. Estamos trabajando con traductores profesionales para verificar las traducciones de nuestro sitio web. Este proyecto es un trabajo en curso.
DeprecatedThis guide has been deprecated and is no longer being maintained.
Everyone is probably familiar with WordPress and its renowned 5-minute install routine. It’s simple and works without fuss. But when you have multiple sites to manage, repeating the same routine can waste plenty of time which you could have used elsewhere.



This is where WP-CLI, a powerful command line tool with which you can manage WordPress, can help. This tutorial covers how to install WP-CLI and how to perform some common, practical tasks using it.
Prerequisites
This guide is written for Ubuntu 14.04. Before moving ahead, make sure you have completed the following guides:
- Getting Started with Linode
- Setting Up and Securing a Compute Instance
- How to Install a LAMP Stack on Ubuntu 14.04
Note This guide is written for a non-root user. Commands that require elevated privileges are prefixed withsudo. If you’re not familiar with thesudocommand, you can check our Users and Groups guide.
Install WP-CLI
WP-CLI is available as a PHP Archive file (
.phar). You can download it using eitherwgetorcurlcommands:curl -O https://raw.githubusercontent.com/wp-cli/builds/gh-pages/phar/wp-cli.pharOr
wget https://raw.githubusercontent.com/wp-cli/builds/gh-pages/phar/wp-cli.pharYou need to make this
.pharfile executable and move it to/usr/local/binso that it can be run directly:chmod +x wp-cli.phar sudo mv wp-cli.phar /usr/local/bin/wpCheck if it is installed properly:
wp --infoYou should see a similar output like that displayed below, which means you can proceed:
PHP binary: /usr/bin/php5 PHP version: 5.6.11-1ubuntu3.1 php.ini used: /etc/php5/cli/php.ini WP-CLI root dir: phar://wp-cli.phar WP-CLI global config: WP-CLI project config: WP-CLI version: 0.21.1
You can use the above three steps for upgrading WP-CLI as well.
Activate Bash Completion
The bash completion feature of WP-CLI allows you to see all the available commands on the fly.
Download the bash script in your home directory:
cd ~/ wget https://github.com/wp-cli/wp-cli/raw/master/utils/wp-completion.bashEdit the
.bashrcfile so that it is loaded by the shell every time you login. Open the file and add the following line in the editor:- File: ~/.bashrc
1source /home/$USER/wp-completion.bash
Run the following command to reload the bash profile:
source ~/.bashrc
That’s it. Bash completion is now enabled. To test it, type wp theme (include the trailing space) and press Tab twice. You will see the list of available commands with wp theme again on the prompt.
Basics of WP-CLI
Before moving on, let’s learn some basics of how WP-CLI works. This will help you feel comfortable with the upcoming steps.
So far, we have seen WP-CLI accessed through the main command, wp. You can follow the main command with nested subcommands. For example, we have a command to download WordPress, which is:
wp core download
Here wp is the main command while core and download are its nested subcommands. Nesting subcommands can extend one or two levels.
WP-CLI also comes with a detailed help section, which displays all the commands you might need. To access help:
wp help
The output should resemble:
wp
DESCRIPTION
Manage WordPress through the command-line.
SYNOPSIS
wp <command>
SUBCOMMANDS
cache Manage the object cache.
cap Manage user capabilities.
cli Get information about WP-CLI itself.
comment Manage comments.
core Download, install, update and otherwise manage WordPress proper.
cron Manage WP-Cron events and schedules.
db Perform basic database operations.
eval Execute arbitrary PHP code after loading WordPress.
eval-file Load and execute a PHP file after loading WordPress.
:
: is a prompt that, with subcommands, can help you navigate through this help menu. Up and down arrow keys will let you scroll through the entire help command list. Typing q will exit the help menu. For additional details on how to further navigate through the complete help section, you can always type h at the above prompt.
You can use the enabled bash completion to demonstrate WP-CLI’s readily available command list. Simply type wp and press tab twice. You will see the list of available commands. Now, type wp core and press tab twice. You will see a list of commands that can be used with core. This double tabbing after a command can be repeated for any primary or subcommand.
Install WordPress
Setting up Database
Before you proceed, you need to setup a database. Log in to the MySQL server, replacing
userwith your MySQL username:mysql -u user -pCreate a database:
create database wordpress;Grant required privileges to the database for the mysql user to which WordPress will permit database access. Replace
userandpasswordwith those of the permitted mysql user:grant all on wordpress.* to 'user' identified by 'password';Type
quitto exit the MySQL command line.
Main Install
Move to the Apache
example.comdirectory:cd /var/www/html/example.comChange the ownership of the
public_htmldirectory. Apache comes with its own usergroupwww-data. As a recommended practice, you should change the ownership of your installation directory to this group. You also need to add yourusernameto the group, and enable group write permissions to perform any commands in the directory:sudo chown -R www-data public_html sudo usermod -aG www-data username sudo chmod -R g+w public_htmlNext, download the WordPress files. Here, you need to use the prefix
sudo -u www-datafor running WP-CLI commands underwww-datagroup. You would need to use this every time you run a command which requires WP-CLI to write to the directory, like installing or upgrading:wp core downloadCreate a wp-config.php file:
wp core config --dbname=wordpress --dbuser=user --dbpass=password --dbhost=localhost --dbprefix=wp_dbhostanddbprefixare entirely optional and can be omitted unless you need to change their default values.Run the installation:
wp core install --url="http://example.com" --title="Blog Title" --admin_user="adminuser" --admin_password="password" --admin_email="email@domain.com"
Your WordPress blog is now ready for use.
Common Commands
Install and Update Plugins
Let’s say you want to install the Yoast SEO plugin. Your first step will be to find the plugin slug. In this case, slug is the last part of a permalink url which describes the plugin directory. For example, a plugin is available at http://wordpress.org/plugins/plugin-dir/. Here, plugin-dir is the slug of the plugin. You install the plugin under the same directory on your blog at http://example.com/wp-content/plugins/plugin-dir/. Since this slug is unique to every plugin, you can search for the slug of any plugin using WP-CLI and then install it:
wp plugin search yoast
You will get an output similar to this.
Success: Showing 10 of 259 plugins.
+---------------------------------+----------------------------------+--------+
| name | slug | rating |
+---------------------------------+----------------------------------+--------+
| Yoast SEO | wordpress-seo | 90 |
| SO Clean Up Yoast SEO | so-clean-up-wp-seo | 96 |
| All Meta Stats Yoast SEO Addon | all-meta-stats-yoast-seo-addon | 100 |
| Google Analytics by Yoast | google-analytics-for-wordpress | 80 |
| Import Settings into WordPress | yoast-seo-settings-xml-csv-impor | 0 |
| SEO by Yoast | t | |
| Surbma - Yoast Breadcrumb Short | surbma-yoast-breadcrumb-shortcod | 84 |
| code | e | |
| Meta Box Yoast SEO | meta-box-yoast-seo | 0 |
| Keyword Stats Addon for Yoast S | keyword-stats-addon-for-yoast-se | 100 |
| EO | o | |
| Meta Description Stats Addon fo | meta-description-stats-addon-for | 100 |
| r Yoast SEO | -yoast-seo | |
| Title Stats Addon for Yoast SEO | title-stats-addon-for-yoast-seo | 100 |
+---------------------------------+----------------------------------+--------+
You can see more than 10 plugins per page by modifying the command:
wp plugin search yoast --per-page=20
Now that you know the slug of the plugin you want to install (wordpress-seo), copy it to your command and activate it:
wp plugin install wordpress-seo
wp plugin activate wordpress-seo
To update any plugin, you can use:
wp plugin update wordpress-seo
Or, to update all plugins, you can use:
wp plugin update --all
Or, to list all the installed plugins on your blog, you can use:
wp plugin list
To uninstall a plugin, you use:
wp plugin uninstall wordpress-seo
Install and Update Themes
The procedure for installing and activating a theme is nearly identical to that of the plugin. Just swap plugin for theme in all the commands.
So, to search for the theme, you can use:
wp theme search twentytwelve
To install and activate, you can use:
wp theme install twentytwelve
wp theme activate twentytwelve
To update one or all themes, you can use:
wp theme update twentytwelve
wp theme update --all
To list all the themes in a tabular form, you can use:
wp theme list
To uninstall a theme, you can use:
wp theme uninstall twentytwelve
Update WordPress
You can update your blog through the following commands:
wp core update
wp core update-db
The first command updates the files. The second one completes the database upgrade.
Conclusion
Congratulations! You have installed and can now further configure WP-CLI. These commands are just the tip of the iceberg about how you can manage WordPress from the command line. Write or edit posts, perform database queries, manage user capabilities, manage cron events, import or export content, manage attachments and even manage multi-site installations are all now available to you through a few, quick and practical keystrokes. You have refined WordPress management and conserved valuable time. Sweet!
More Information
You may wish to consult the following resources for additional information on this topic. While these are provided in the hope that they will be useful, please note that we cannot vouch for the accuracy or timeliness of externally hosted materials.
This page was originally published on